drag
Attachments
Cards typically contain text or images but also can contain attachments like addresses to webpages or references to files on your hard drive. These attachments are available in two different ways:
Directly within the card. e.g. for a card representing a webpage
Select a card and choose Edit > Add Link…
Or directly paste a webpage address into the workarea by first clicking onto the location where the card should go to and then pasting via Edit > Paste.
Directly within the card. e.g. for a card representing a webpage
Select a card and choose Edit > Add Link…
Or directly paste a webpage address into the workarea by first clicking onto the location where the card should go to and then pasting via Edit > Paste.
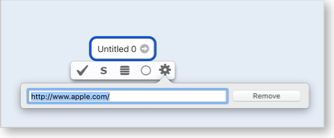
A collection of text-fragments, images, or a list of references to web pages or files on your hard drive.
Select a card and choose View > Show Attachments.
Located on the right side of the workarea a pane opens that can contain multiple attachments. Either drag anything described into this area or add any of the predefined containers from the
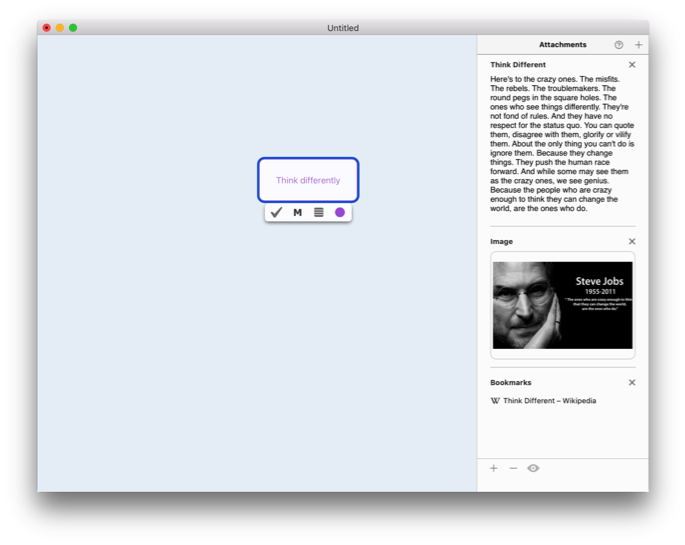
Note that once you add multiple containers you may reorder them by clicking and holding within the background area of a container until the container starts hovering and then dragging the container to reorder it.
Difficulties between moving and connection gestures
Moving or connecting cards are two straightforward gestures:
Move: Simple click on a card and immediately start dragging it.
Connect: Simple click on a card and hold until the arrow cursor turns into a open white cursor, then drag away the connection line.
It may be that you need to practice a bit if you find this a bit tricky. The click and hold duration for connecting cards is based on the system setting for the so called "double click" delay, that is the time in finder that recognizes clicking a folder twice top open it. (slow clicking twice on a folder will do nothing, faster clicking will open it)
The "double click" time duration can be set in system preferences: Apple () menu > System Preferences > Universal Access > Mouse & Trackpad > Double Click Speed.
You may increase the time duration until you feel comfortable with it in Big Hairy Goal and Finder double clicking.
➤ OS X El Capitan: Mouse & Trackpad pane of Accessibility preferences
Move: Simple click on a card and immediately start dragging it.
Connect: Simple click on a card and hold until the arrow cursor turns into a open white cursor, then drag away the connection line.
It may be that you need to practice a bit if you find this a bit tricky. The click and hold duration for connecting cards is based on the system setting for the so called "double click" delay, that is the time in finder that recognizes clicking a folder twice top open it. (slow clicking twice on a folder will do nothing, faster clicking will open it)
The "double click" time duration can be set in system preferences: Apple () menu > System Preferences > Universal Access > Mouse & Trackpad > Double Click Speed.
You may increase the time duration until you feel comfortable with it in Big Hairy Goal and Finder double clicking.
➤ OS X El Capitan: Mouse & Trackpad pane of Accessibility preferences
Working With Urls
Q: how can I add cards containing a link to a website?
A: in Safari, drag an url address from the address bar into BigHairyGoal. Or even drag images.
Tip: cards can also have multiple attachments.
A: in Safari, drag an url address from the address bar into BigHairyGoal. Or even drag images.
Tip: cards can also have multiple attachments.
Working With Images
Q: can I use images within nodes?
A: select an image or single page PDF file in finder. Edit > Copy in Finder and then click & paste into your big hairy goal workspace to insert that image at the clicked location. Or use the system screenshot shortcut cmd-ctrl-shift 4 to select a range in any application like safari and then paste the screenshot into your workspace.
Q: I have added images but they are being displayed smaller than the original, can I see the image in the original size?
A: Select an image item and press the space key to view the image in the MacOS Quicklook panel. Select more than one image to browse all of them within the Quicklook panel.
Tip: cards can also have multiple image attachments.
A: select an image or single page PDF file in finder. Edit > Copy in Finder and then click & paste into your big hairy goal workspace to insert that image at the clicked location. Or use the system screenshot shortcut cmd-ctrl-shift 4 to select a range in any application like safari and then paste the screenshot into your workspace.
Q: I have added images but they are being displayed smaller than the original, can I see the image in the original size?
A: Select an image item and press the space key to view the image in the MacOS Quicklook panel. Select more than one image to browse all of them within the Quicklook panel.
Tip: cards can also have multiple image attachments.
Connecting Cards
Q: how can I add a connected item?
A: select a node and click and hold until the cursor changes and then drag away from it. A new node will be inserted as soon as you release.
Q: how can I insert a new item between two existing
A: command-double-click the connection. Or drag from the middle of a connection to an existing item.
Q: how can I delete items or connections?
A: Hover over an item or connection and then press the delete keyboard key. You can also select a range or items and then press the delete key to delete them.
Q: how can I cancel making a connection when I accidentally dragged away from an item?
A: press the Esc key on your keyboard
Q: can I connect two items with a different kind of connection?
A: keep holding the alt key down while making a connection to get a dotted "relation" connection. Additional connection styles can be chosen by right-clicking onto a connection.
Q: When I remove an item that has a parent and child item, do I need to reconnect the original flow?
A: no, once you remove an item, the flow is being reestablished.
A: select a node and click and hold until the cursor changes and then drag away from it. A new node will be inserted as soon as you release.
Q: how can I insert a new item between two existing
A: command-double-click the connection. Or drag from the middle of a connection to an existing item.
Q: how can I delete items or connections?
A: Hover over an item or connection and then press the delete keyboard key. You can also select a range or items and then press the delete key to delete them.
Q: how can I cancel making a connection when I accidentally dragged away from an item?
A: press the Esc key on your keyboard
Q: can I connect two items with a different kind of connection?
A: keep holding the alt key down while making a connection to get a dotted "relation" connection. Additional connection styles can be chosen by right-clicking onto a connection.
Q: When I remove an item that has a parent and child item, do I need to reconnect the original flow?
A: no, once you remove an item, the flow is being reestablished.